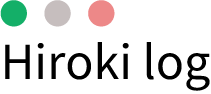おはこんばんちわ、hirokiです。
Macbookを購入したてで、キーボードボタンの配置になかなか慣れないという方多いのではないでしょうか?
私は20年以上Windowsユーザーだったので、Macbookは使いこなしたいが、なるべくWindowsと操作性に違いがないように使いたいと考えました。私と同じような悩みは多いのではないと思います。
本記事では、MacbookとWindowsのキーボードボタンの違いと、MacbookでWindowsになるべく近い操作をするための設定について解説をしていきます。
それでは、どおぞ!
【初心者向け】MacbookとWindowsのキーボードボタン配置の違い
まずは、2つのOSのキーボード配列についてご説明いたします。
MacbookとWindowsのキーボード配列
どちらもJIS(日本語)キーボードになります。
↓Macbook

↓Windows

おそらく一番使いづらいのは、Windowsで言うところのCtrlキーではないでしょうか。キーボードの一番左下に位置しているので、左手の小指がいい感じでハマりますよね。
Macbookだと、Capslockキーに該当します。Capslockの機能ですが、有効(緑色ランプ)の場合は、英字入力がすべて大文字となります。(※モデルによっては「fnキー」になっています。)
Windowsを使っていたときも同じなのですが、私の場合は使ってませんでした。英字の大文字はShift使って入力していました。
MacbookとWindowsのキーボード配列対象表
いわゆる、「装飾キー」と呼ばれるものですね。
| Macbook | Windows |
|---|---|
| command:cmd(⌘)コマンド | control(ctrl) |
| control(⌃)コントロール | なし |
| shift(⇧)シフト | shift |
| option(⌥ )オプション | alt |
以下に補足していきます。
command:cmd(⌘)コマンドキー
Windowsでは「control(ctrl)」キーと同じ使い方をします。「ctrl + c(コピー)」「ctrl + v(貼り付け)」「ctrl + x(切り取り)」Macbookでもこのショートカットは同じになります。
control(⌃)コントロールキー
Windowsとは別で、文字の入力のときにカーソルを移動させるキーとなります。
shift(⇧)シフトキー
Windowsの「Shift」と同じ使い方になります。キーボードの表示は「⇧」となります。こちらは何の違和感もなく使えます、場所の似た位置にいます。
option(⌥ )オプションキー
Windowsでは「alt」キーにあたります。色々なショートカットにつかますが、今後、ご紹介していきます。
おすすめMacbookのキーボードのボタン配置変更
Macbookはこの「装飾キー」の配置を変更することができます。今まで、Windowsを使ってきたベビーユーザーからすると、なるべく同じように使いたいと想うのが心情でしょう。
おすすめキーボード配列
Macbookのベビーユーザーから話を聞くと、このキーボードの配列を変えている人は少なかったです。やはり最初から使っているユーザーはこの配置がデフォルトというわけですね。
そんなことを鑑みて、いくつか試してみたのですが、なるべく私もキーの配列を変えずにWindowsと同じように使うにはと試行錯誤した結果、「capslock」と「command」の位置を変えるだけで、ほとんどストレスはなく使えています。
(※余談ですが、装飾キーではないですが、使いづらいと思うこと)
Windowsの文字の切り替えは、左上escの下に位置しており、個人的には使いやすかった。Macbookでは「1」があるので、たまに間違えてしまいます。
変更の仕方
画面左上「リンゴマーク」>「システム環境設定」>「キーボード」>「キーボード」タブ>「装飾キー」
装飾キーをクリックすると最終的に以下の画面になります。

私はこのように変更してから、かなり快適に使えるようになりました。
まとめ
いかがでしたでしょうか?今回、MacbookとWindowsのキーボード配置と、使いやすいキーボード配置の変更方法についてご説明をしてきました。
私の場合ですと、仕事でWindowsもMacbookも使うので、なるべくストレスなく使えるようにということをコンセプトにMacbookをカスタムしております。
みなさんも、ご自身の使い方によって変更していただくことで、2つのOS使いになれます。
以上、最後までお読みいただきありがとうございました。
では。