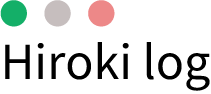おはこんばんちわ、hirokiです。
MacbookでiPhoneと同期するための設定はどうすればいいのか?など悩まれていませんか?
☑Macbookの設定方法を探している
私は20年以上のWindowsのヘビーユーザーです。いつもiPhoneをバックアップする時にPCにつないで作業をしていたのですが、iCloudなどのサービスもあり、PCにつないだりつながなかったりとApple製品に不便を感じていました。(iPhone3からつかってます。)
さらには、iPhoneの機種変更時にミスしてデータがとんだりもしました。。
Macbook air M1を購入してこのストレスから開放されました!
横道にそれましたが、解説をしていきます。
【初心者向け】MacbookとiPhoneを同期する設定方法
結論からいいます、iPhoneで使っているAppleIDをMacbookで同じようにログインするだけです!
Macbookの設定方法
①Appleメニューから「システム環境設定」をクリックします。

②右上の「Apple ID」をクリックします。

③「iCloudを使用するこのMac上のアプリケーション」で同期したいものにチェックをつける。

私としては、仕事やプライベートでも使う「写真」「リマインダー」「メモ」のチェックは絶対に入れます。iPhoneがwifiにつながっているときに自動的に同期してくれます。1点注意点は、同期されている状態のときは iPhoneかMacbookどちかかから写真などを削除するとCloud上でも削除されてしまいます。
ストレージ
ストレージも有料版を使うことをおすすめします。

デフォルトは無料で5GBがiPhoneにはついています。しかし、iPhoneユーザーの方はずっとiPhoneを使われると思いますので、やはり写真や動画などたまっていってしまいますので、おそらく5GBでは足りないと思います。
私の使っている50GBは月額140円です。ペットボトルの飲み物1本分で、安心とストレス軽減ができるなら安いと思います。
動画などが多い方や仕事で思いファイルを扱っているなら200GBになるかもしれませんが、そこまで使いこなしているなら月額400円も安いでしょう。
まとめ
今回、MacbookでiPhoneとの同期をするための設定方法について解説してきました。
めちゃくちゃシンプルです!同期することで、使いやすさのレベルは何段階もアップしますので、ぜひ設定をしてみてください。
以上、最後までお読みいただきありがとうございました。
では。