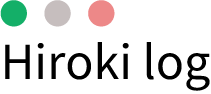おはこんばんちわ、hirokiです。
Macでスクショを撮ったはいいが画像をどうやって編集すればいいんだろう?他の画像ソフトを使わなければいけないのか?などと疑問をもっていませんか?
そんな疑問にお答えできるように、今回の記事ではこのブログでも使っているスクショを編集する方法について解説します。
Macを使いたての方は、そもそも編集の仕方あるということ自体わからないと思います。Windowsでは一度ペイントソフトに取り込んでから編集をしたりします。
そこで今回は、Macでスクショを撮ったものを編集する方法について説明します。個人的にはWindowsよりMacの方が使い勝手がよいで
それでは、どうぞ!
【簡単3ステップ】Macでスクショを撮った画像の編集方法
そもそもスクショの撮り方がわからないという方は↓の記事をご参考にしてください。
おはこんばんちわ、hirokiです。Macbookでスクリーンショットを撮るやり方に困っていませんか?今回は、そんな方のために解説をしていきます。 ☑Macbookでのスクリーンショットの[…]
スクショを撮りますと、下図のようにデスクトップに表示されます。
編集の方法
簡単3ステップでご説明いたします。
ステップ1:該当の画像を開く

画像を開いて、右上の「上向き鉛筆マーク(マークアップツールバーを表示)」をクリックします。
ステップ2:ツールバーから必要な操作を選んで編集する

赤枠のようにツールバーが表示されます。あとはこの画面のまま、テキストを入れたり、テキストや画像を□で囲ったり、太さなどを変更することができます。もちろん専用の画像ツールのように細かい編集はできませんが、ブログに画像を挿入したり資料に使う画像を編集するレベルであれば問題ないです。
ステップ3:終了
ステップ3と記載しましたが、何もすることないですwステップ2で編集しましたらそのまま同時に保存もされていますので、これで終了です。
まとめ
今回の記事では、Macでスクショをとった画像を編集する方法について説明しました。
今までより、使いやすい画像へと変えることができたのではないでしょうか?
ぜひこの記事を参考にどんどん画像編集をしてみていってくださいね!
最後までお読みいただきありがとうございました。
では。