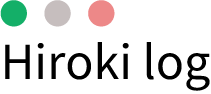おはこんばんちわ、hirokiです。
Macbookでスクリーンショットを撮るやり方に困っていませんか?
今回は、そんな方のために解説をしていきます。
Macユーザーになって早4ヶ月、ブログを執筆しているためスクリーンショットのやり方を調べたのが最初だったと記憶しています。
Windowsユーザーからすると、printスクリーンというキーがあり、この1ボタンでスクリーンショットが取れるので便利でした。Macではショートカットを覚えて使っていくことになります。
それでは、どおぞ!
【初心者】Macbookでのスクリーンショットのやり方
基本的に以下、3パターンのショートカット(+α)を覚えれば問題ないです。大抵はこの3つのやり方で事足りると思います。
画面全体をスクリーンショットする時
その名の通り、今表示されている画面すべてが撮影されます。スマホカメラよりこもった感じの「カシャ」と音がなり、デスクトップ(デフォルト)に画像が保存されます。画面全体となると容量も重くなりますし、個人情報などがもしかしたら表示されている可能性もありますので、私個人的にはあまり使っていません。
指定範囲をスクリーンショットする時
入力するとカーソルがターゲットマークになり、マウスなどでドロップするとその囲った箇所が撮影されます。必要なところを撮影できますので、こちらをよく使っています。
任意のウィンドウをスクリーンショットする時
なにかのソフトやフォルダなど、アプリ単位のウィンドウをスクリーンショットすることができます。ブログなどの素材や何か仕事で使う資料をキレイにスクリーンショットする時に便利です。2つ目の指定範囲でももちろんOKなのですが、手動で選択となりますので用途に合わせて使い分けると良いと思います。
※補足 スクリーンショットのアプリを立ち上げる
今までご紹介してきた、スクリーンショットの種類を選んで撮影できるランチャーが立ち上がります。基本的には上記3つを覚えておけばこちらは覚える必要はないです。キーボードの配置的には3,4,5なので覚えやすいです。
【知っ得】ブラウザでのスクリーンショットアドイン
私は複数のブラウザを立ち上げて仕事用、プライベート用と分けて使っています。
使っているブラウザは以下の3つです。
・Safari(Iphone同期用)
・Chrome(プライベート用)
・FireFox(仕事用)
ChromeとFireFoxで共通してアドオンがこちらです。
ウェブページ全体をスクリーンショット – FireShot
こちらは、スクリーンショットを撮ったあとに画像で保存やPDFで保存などの機能があり、よくエビデンスで使っています。このように状況に合わせて、Mac既存の機能か、ブラウザの機能を使うことでより快適にMacライフを楽しめます。
まとめ
今回は、代表的なMacbookのスクリーンショット3つ(+α)と、ブラウザでスクリーンショットを撮影するためのアドオンについてご説明いたしました。
何か資料などを作成する方には大変便利な機能となりますので、ぜひご活用ください!
以上、最後までお読みいただきありがとうございました。
では。