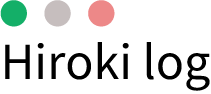おはこんばんちわ、hirokiです。
はじめてMacを購入された時に、まずはインターネットへの接続が最優先だと思います。しかし、初心者だと分からないという悩みがあると思います。
私は20年以上のWindowsヘビーユーザーでした。Windowsは初めからインターネットの初期設定が行われるので、割とすぐ使えるのですが、Macでは自分で設定をおこなわなければいけないのです。
それでは、解説をしていきます。どおぞ!
【初心者】Macをwifiに設定する方法(購入したらまずはコレ!)
接続方法には2つのやり方があります。(自宅で繋げる場合)
メニューバーから設定

画面右上のメニューバーにwifiのマークがあります。
接続方法
①「wifi」マークをクリック
②「オフ」状態から、クリックして「オン」にする
③自宅のwifiのIDを探してクリック
④PASSを入れて接続
アップルメニューから設定

接続方法
①アップルメニュー 
②システム環境設定をクリック
③ネットワークをクリック
④Wi-Fをオンにするをクリック
⑤自宅のwifiのIDを探してクリック
⑥PASSを入れて接続
フリーWifiの接続について

日本人は個人情報に厳しいですが、パソコンの情報は意外と疎い国民性ですからね。(単純にフリーwifiが危険だという知識がないということなんですが。。)
賢明なみなさんはやめましょう!
設定したのに繋がらない場合
上記のように設定したはずなのに繋がらない場合について解説していきます。
wifiアイコンのマークにはいくつか状況によって種類があります。詳細はこちらを参考に「MacのWi-Fiメニューアイコン」。色々種類はありますが、だいたい2番目の「Wi-Fiがオフになっているか、使用できません。」か3番目の「Wi-Fiはオンですが、ネットワークに接続されていません。」のどちらかかと思います。
設定したのに繋がらない場合の確認
①wifi接続がそもそも「オフ」になっている
②スマホで接続ができるか確認
①は上記で解説したやり方をやってもらえばすぐ解決です。②でもしスマホでも接続ができないのであれば、いくつか試さなければいけない方法があります。
確認項目
| No | 機器 | 項目 | 方法 |
| 1 | Mac | 再接続 | 1度接続を切って、再度接続してみる |
| 2 | Mac | OSのアップデート | アップデートができていなければ、アップデートしてから接続してみる |
| 3 | Mac | 周波数帯を変える | ルーターによって2.4Ghzと5.0GHzとありますので、切り替える |
| 4 | ルーター | 位置を変える | 電波が届きにくい場所の可能性がある |
| 5 | ルーター | 再接続 | 電源のオフ→オンをしてみる |
基本的にはこの5つの順番で見ていけばどこかでは接続ができるかと思います。これで接続ができない場合は、Macやルーターのメーカーに問い合わせてみるしかないです。
まとめ
Macでwifiに接続する方法について解説をしてきました。一昔前と比べると断然接続はしやすいようになってきたと感じています。
接続できない場合でも、1つ1つ潰していくことで必ず接続はできますので、諦めずに自分の力で問題を解決していきましょう!
最後までお読みいただきありがとうございました。
では。