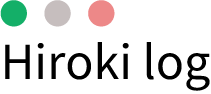おはこんばんちわ、hirokiです。
Macを購入してWindowsからデータを移行したいが、どうすれば簡単にできるか迷われていませんか?
☑データ移行で失敗したくない
私は20年のWindowsヘビーユーザーでしたが、Windowsに不満がありMacへ乗り換えました。
本記事では、そんなデータ移行に関して不安に思ってらっしゃる初心者の方向けに解説をしていきます。データ移行の種類と、私が実際にデータ移行をした方法について記載をいたします。
それでは、どおぞ!
【簡単】WindowsからMacへデータ移行【外付けSSD推奨】
WindowsからMacへのデータ移行について、初心者でも簡単にできる方法について具体的にみていきましょう!
データ移行の方法は以下の3つのパターンになります。それぞれ難易度は違いますが、判断の基準としては「ご自身のデータ量」にあった方法を選択いただくということで問題ございません。
- 移行アシスタント
- クラウドストレージ
- 外付けSSD・HDD
移行アシスタント 難易度5.0
Windows移行アシスタントとは、Windowsから連絡先、カレンダー、メールアカウントなどを転送してくれるサービスとなります。転送したデータは、Mac の適切な場所に配置されます。
こちらのやり方は賛否両論になります。
ネットワーク環境が悪かったり、移行元のWindowsのスペックなどが低いと数時間〜数十時間かかるとも見受けられます。待てますということであれば、いいのですが経験上時間のかかるデータ移行はとてもストレスがかかります。
私はこちら使いませんでした。
↓詳しくはこちらを参考にしてください。
Apple公式
クラウドストレージ 難易度2.0
こちらは、GoogleDriveやDropboxなどを使った移行になります。
☑GoogleDrive 無料15GB
☑OneDrive 無料5GB
☑Dropbox 無料2GB
☑AmazonDrive 会員5GB
使い始めるまでは単な方法ですが、容量が少ないですね。
個人的には使い勝手の良いGoogleDriveでしょうか。容量も無料15GBまでありますので、さまざまなサービスと比較しても抜きん出ていますね。
もちろん、日頃から使い慣れているサービスで対応できるならそれがよいです。移行しようとしているデータが上記の範囲内で手間がかからないかになります。
こちらも今回、私は採用しませんでした。
外付けSSD・HDD 難易度4.0
最後3つ目、外付けHDD(SSD)で私はこの方法でデータ移行をいたしました!
なぜか?Windows→Windowsへの移行もこちらの方法を採用していて簡単だったからとなります。もちろん3つの方法を全て調べた上で、最終的にこちらで移行作業を行いました。
私の性格上なのですが、クラウド上にもある程度データを保存しながらハードでもバックアップを取っておきたい派なのです。そうなった時に今後のMacの運用を鑑みて既にWindowsのバックアップで持っていたHDDを使いました。
ちなみに私が使ったHDDは以下です。
正直どのメーカーも優秀ですので、イメージで選んでもいいかなと思っております。自宅のルーターもバッファローを使っており、今まで運良く不具合はなかったので、こちらを選んでいます。
合わせて、HDDの重さから開放されたかったのでSSDも購入しました。HDDで移行して、SSDにもバックアップを実施。SSDをMacで使う際にはフォーマットが必要ですのでご注意ください。WindowsのようにUSBを指したら自動的に使えるようにはなりません。
↓SSDの使い方とおすすめ機器はこちらをご覧ください。
おはこんばんちわ、hirokiです。Macbook(パソコン)を購入したら、データのバックアップどうしようと悩まれる方多いと思います。そんな方のために、外付けSSDを使うにあたって初心者が陥りがちな点とおすすめSSDについて[…]
まとめ:winからmacへのデータ移行は外付けHDD(SSD)がおすすめ!
今回は、WindowsからMacへのデータ移行の種類と方法について解説をしてきました。
データ移行は思っている以上にストレスがたまるものです、データが消えたり。。。時間がかかったり。。。エラーがでたり。。。ご自身の移行したいデータ容量から適切な方法を選択しましょう!
以上、最後までお読みいただきありがとうございました。
では。