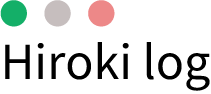おはこんばんちわ、hirokiです。
Macbookではフォルダを閉じても、実際にはWindowsのように閉じれていないと疑問に思いませんか?Macbookを初めて使われる初心者に多い悩みだと思います。
そんな疑問にお答えできるように、今回の記事ではフォルダの「閉じる」について解説します。
☑ショートカットを使って効率的に操作したい方
私は20年以上のヘビーWindowsユーザーで、Macbookユーザーへと移行しましたが、初めての方は必ずこの壁にあたります。
そこで今回は、Macbookユーザーになりたての方のために、フォルダやアプリケーションを「閉じる」だけではなく、「しまう」「終了」の操作について記載をしていきます。
それでは、どおぞ!
【初心者】Macbookでフォルダを閉じる
まずは、「閉じる」といってもいくつか種類があります。
「閉じる」「しまう」「終了」と3つあります。

閉じる
上記画像で、赤●ですね。
「閉じる」ですが、ウィンドからは消えますが、フォルダやアプリケーションは閉じられていません。Windowsだと「閉じる」=「終了」となりますので、同じ感覚で操作しているととんでもない数のアプリケーションやフォルダが開きっぱなしになりますね。Dockのアイコンをクリックしますとまたウィンドに表示されます。
しまう
上記画像で、黄●ですね。
「しまう」ですが、「閉じる」と一緒でウィンドからは消えます。Windowsだと「最小化」と同様となります。こちらもDockのアイコンをクリックしますとまたウィンドに表示されます。フォルダなんかはいくつも開いてしまうと思いますが、「option」キーを押しながら「●」をクリックしますと、まとめてしまう(最小化)することができます。
終了
Windowsだと(X)でアプリケーションやフォルダを終了させることができますが、Macbookではそのボタンがありません。Macbookで終了させるには2つの方法があります、1つ目はDockにおいて終了したいアプリケーションを右クリックし、「終了」を選択します。2つ目はショートカットを使います。次項でショートカットについてご紹介いたします。
便利なショートカット
大変便利なショートカットについて記載していきます。
| 項目 | ショートカット |
| 閉じる | command + W |
| 一度に閉じる | option + command + W |
| しまう | command + M |
| 一度にしまう | option + command + M |
| 終了 | command + Q |
Windowsヘビーユーザーの私は、終了「command + Q」をよく使います。この操作が、Windowsと同じような使用感ができるからとなります。私は両方のOSを使って仕事をしていますので、なるべく2つのOSの差を縮めて使うように設定をしています。もちろん、Macbook一筋になるのであれば、ご自身で使いやすいように使ってみてください。
システムで設定
システム設定で、少しだけですが快適になるものもあります。
アプリケーションの終了時にすべてのアプリケーションウインドウを閉じるように設定する
デフォルトでは、アプリケーションを再度開くと、アプリケーションを終了したときに開いていたウインドウが再度開きます。必要に応じて、アプリケーションを終了するときにウインドウを閉じることもできます。
- Macでアップルメニュー

- 「アプリケーションを終了するときにウインドウを閉じる」を選択します。

まとめ
今回の記事では、フォルダやアプリケーションを「閉じる」「しまう」「終了」について説明しました。今までより少しはMacbookの操作が早くなったのではないでしょうか?当ブログでは、初心者の方にたいしてMacbookの操作や設定、ガジェットなどもご紹介していきますので、ぜひこの記事を参考にどんどん作業スピードを上げていってくださいね!
以上、最後までお読みいただきありがとうございました。
では。