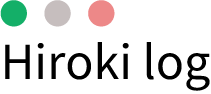おはこんばんちわ、hirokiです。
Macbookには画面を複数作成できることをご存知でしょうか?
そんなMacbookの画面切り替えの設定の仕方について解説をしていきます。
☑効率よくMacbookを使いたい
Mackbook 画面切り替え(複数デスクトップ)って、Windowsにはない機能で初めて設定した際は感動しました!
それでは、どおぞ!
Mackbook 画面切り替え(複数デスクトップ)設定の仕方
手順①
まず、「システム環境設定」>「MissionControl」 を開きます。

デスクトップが表示されている状態で、指3本で、上にスワイプします。(※画像はデスクトップ画面の右上のキャプチャです。)
そうしますと、画像のように右端に「 + 」がでてきます。
「 + 」をクリックして任意のデスクトップを複製していきます。
手順②

画像のように、2・4番目だけチェックをいれます。1番目にチェックを入れてしまうと、デスクトップの順番が変わってしまいます。
例えば、デスクトップ1は仕事、デスクトップはプライベートなどと3画面以上複製していた場合、直近の使用にしたがって順番がかわってしまいますので、ちょっと使いづらくなってしまいます。
Mackbook 画面切り替え(複数デスクトップ)の効率的な使い方3つ
主な使い方は以下の3つではないでしょうか?
①仕事とプライベートで画面を分ける
②①の中でさらに、イラレのように特定のアプリだけの画面を作る
③アプリやソフトのカテゴリで分ける
私の場合は②のパターンで使っています。この最大のベネフィットはこの設定をしますと、トラックパッド上で指3本で左右にスワイプするだけで画面を切り替えることができます。すばやく、自分のやりたい画面に切り替えることができるのです。まさに、PCを複数台もって作業しているような感覚になります。
まとめ
今回は、Macbookにおいて複数デスクトップの便利さと設定について解説をしてきました。
様々な設定をしてみて、ご自身にあうようにカスタマイズしていただければと思います!
以上、最後までお読みいただきありがとうございました。
では。