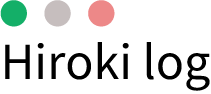おはこんばんちわ、hirokiです。
Macbookの純正キーボード高いですよね。また、カッコよくておしゃれですが、使いづらいという意見もありますよね。
私は、Macbookユーザーになって5ヶ月経ちましたが、この間に3つほどキーボードを買い、またお店などにいき検討した結果、たどり着いたおすすめキーボードがありますので、ご紹介いたします。
✓Windowsと同様の使用感がある、Macbook対応のキーボードを探している
Macbook M1 おすすめキーボードご紹介【Windowsも対応】
まず、前提から
Windowsと同様の使用感がありながら、Macbook対応のキーボードであること
結論から、↓の商品になります。
選んではいけないキーボード
先にデメリットから解説いたします。
USモデル
語弊があるのですが、もとからMacbookやWindowsなど、USモデルで使用されている方はスルーしてください。割合的にはJISモデルで使われている方が多いため、このような記載としております。

USモデルでありがちなのが、キーボードの表示と実際のキーがずれてしまっているメーカーが多いように思えます。価格的には2,3000円くらいのモデルです。私も3,000円のモデルを購入してみたのですが、キーがずれていました。不良品との口コミも多かったのですが、不良品で片付けられるほど簡単な問題ではないように思います。
エンターキーが小さい
主に、テンキーなどがないコンパクトなサイズだとありがちなモデルです。基本テンターは2〜3キー分の大きさがありますが、そのコンパクトなサイズだと高さ的には1キー分。「Shift」キーと同じような大きさ感です。「Shift」キーでは何の違和感がなくても、エンターとなると話が別です。あまりにも小さくて押し間違いが頻発します。
※USモデルで使った画像参照
純正Macbookのキー配置で選ばない
Macbookだけしか使っていない方はスルーしてください。Macbookを主体で考えると、比較的一番左下のキーが「fn」キーになります。ずっとWindowsを使われている方だと、この位置が「ctrl」キーとなりますので、非常に使いづらいです。また、Macbookのキー配置でもこの「fn」キーはカスタムできません。
キーボードのレビュー
私がこのキーボードを使って、一瞬でいい!と思いました。以下が感動したメリットです。
1位 backspace、deleteが使える
Macbookでは、「X」マークの「backspace(書いた文字の右から左を消していく)」キーがあり、書いた文字の左から右を消していく場合には「fn」キー(を押しながら)+「Xマーク」を押します。Windowsでは「deleteキー」で同じ操作となります。
このキーボードでは、Macbookでありながら、Windows「delete」キーを使うことができるのです。
2位 「ctrl」キーの配置
デメリットでも既に述べましたが、このキーボードは「ctrl」キーが一番左下に位置しています(Windowsと一緒)。これにより、Macbookのキーボードの配置を変えることで、「ctrl」+C(コピー)などのショートカットがストレスなく使えます。
【初心者向け】MacbookとWindowsのキーボードボタン配置の違い

「control」キーを「command」キーにします。参考までに。
3位 カナ変換
Macbookでは、「スペース」キーの左右に、英数とかながあり、こちらで変換します。Windowsでは左上、「esc」キーの下に変換のキーがあります。こちらのキーボードではそのどちらも搭載しておりますので、2つのOSを切り替えても使い勝手が変わりません。
4位 キーボードの打感
キーボードは打ちやすいパンタグラフキー形式をとっており、さらにボタンの山が低いので、ノートPCに近い打感になります。さらに、必要最低限の重さがあるので、安っぽいカチャカチャ音ではなく、しっかりとした重みと音を感じることができます。
5位 接続のしやすさ
合計で3台のデバイスを接続することができ、1度登録が完了すれば、各対応しているキーを押すだけで接続ができます。切り替えの接続は体感キーを押してから3秒ほどで接続ができています。またスリープ状態からも1〜2秒ほどで打てますので、全く問題無いレベルです。
まとめ
キーボードに関しては正直好みです。。また、PC本体との相性もあるでしょう。
おそらくは1〜3個ほどは購入して実際に使ってみないとわからないと思います。なるべく出費を抑えて購入できるように本記事を参考にしていただければと思います。私と同じ使用用途であれば、100点とは言わないまでも80〜90点の満足点は獲得できるのではないでしょうか。
参考になりましたでしょうか。
では。