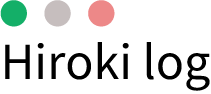おはこんばんちわ、hirokiです。
クラウド上にメモが残せて、どんなデバイスでもアクセスできて
管理しやすいツールがあるってご存知ですか?
Google社が提供する「Google Keep」というツールになります。
本記事では、クラウドメモツール「Google Keep」について記載していきます。
クラウドでメモできるツールのご紹介【答え:GoogleKeep】
Google Keepとは
繰り返しになりますが、Google社が提供している無料のクラウドメモツールです。
Windows、Macbook 、Android、iOS、スマホにタブレットなど
様々なデバイスから使用することができます。
スマホの方が画面が小さいので、PCよりも使いづらいという点がありますが、
それはどんなツールでも同じだと思いますので、些細な点かなと思います。
Google Keepの立ち上げ
非常に簡単です!
Gmailアカウントがあれば、すぐ使えます。

Googleのページを開き、ログインし、右上の点のメニューをクリックし、
下の方にスライドしていくと「Google Keep」があります。
こちらは、Apple社のMacbookとIphoneを同期すると同じように、
様々なデバイスで見れることをすることにより力を発揮します。
なので、スマホでもアプリをダウンロードしておきましょう。
GoogleKeepの効率的な使い方
では、3年間使ってきました私の使い方を解説していきます。
以下の7つの機能を使ってきました。他にもありますが、この7つを
抑えておけば、業務効率UP間違いなしです。
- ①ラベル
- ②チェックボックス
- ③リマインダー
- ④画像を追加
- ⑤メモを固定
- ⑥色を変更
- ⑦Googleドキュメントにコピー
①ラベル
フィルタ(タグ)と思っていただければよいと思います。
例えば、「定例MTG」「顧客MTG」「社内MTG」「顧客名」など
ラベルを付けることで、Gmailのフィルタ機能のような使い方ができます。
振り分けられるわけではなく、そのラベルの項目を一覧表示できます。
タグは複数つけられますので、「顧客名」「定例MTG」と2つつければ、
○○顧客の定例MTGだとわかりますね。
②チェックボックス
これはタスクのようなものだと思っていただければよいです。
定例MTGなどで、やるべきことなどが出てきましたら、
こちらを作ることで用意に管理できるようになります。
別の社内ツールなどで、管理している場合でも、まずは簡易的に
メモできますので、大変便利です。
チェックボックにチェックを入れれば、その項目は実施線が引かれますので、
目で見てもわかりやすいです。
③リマインダー
こちらもタスクにはなります。ただ、こちらは作業漏れなどを防ぐために使います。
私の場合は、Googleカレンダーを使ってスケジュール管理をしていますので、
そこまで出番はないのですが、重要でないタスクなどは使ったりしています。
④画像を追加
10MBまでの画像を添付できます。
主な使い方としては、MTGなどでホワイトボードに手書きした文字や図などを、
このメモにアップします。
あとでみても、文字と画像で正式に書類などにする際に重宝しています。
⑤メモを固定
メモを追加していくと、古いものは下の方にいきます。
各メモの右上のピンをクリックすると、一番上にい続けてくれますので、
重要なメモや方針ごとなど、そのタスクが終わるまでは固定して使っています。
⑥色を変更
単純にメモの色を変えることができます。
こちらは、メモの種類や、ラベルに合わせて色も変えるなどすることで、
さらに見やすくなります。
⑦Googleドキュメントにコピー
こちらも何気に、よい機能だと思います。
仕事柄、社内外の提案書を作ることが多いのですが、その提案書を作るときに
MTGで出てきたメモなどをドキュメントに落として、整理したりしています。
そして、そのドキュメントをもとに提案書などを作っています。
登場するツールは多いですが、各ツールの特性を活かして活用することで、
より業務の効率化ができて時間に余裕を持つことができます。
参考になりましたでしょうか。
では。